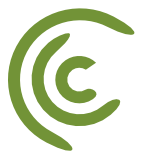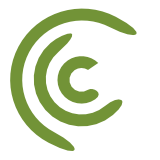Google Sheets Apps Script – Dynamic Dependent Dropdown Data Validation Lists
Learn how to assign data validation using Apps Scripts and create dynamic dependent dropdown lists for the whole column for Google Sheets.
function onEdit(){
var tabLists = "lists";
var tabValidation = "Main";
var ss = SpreadsheetApp.getActiveSpreadsheet().getActiveSheet();
var datass = SpreadsheetApp.getActiveSpreadsheet().getSheetByName(tabLists);
var activeCell = ss.getActiveCell();
if(activeCell.getColumn() == 1 && activeCell.getRow() > 1 && ss.getSheetName() == tabValidation){
activeCell.offset(0, 1).clearContent().clearDataValidations();
var makes = datass.getRange(1, 1, 1, datass.getLastColumn()).getValues();
var makeIndex = makes[0].indexOf(activeCell.getValue()) + 1;
if(makeIndex != 0){
var validationRange = datass.getRange(3, makeIndex, datass.getLastRow());
var validationRule = SpreadsheetApp.newDataValidation().requireValueInRange(validationRange).build();
activeCell.offset(0, 1).setDataValidation(validationRule);
}
}
}
Understand How This Script Works