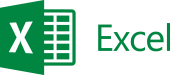VBA – Loop Through All (.txt) Files in a User Specified Directory – Excel Macro
This VBA code will loop though all the text files in a directory that user picks from an application box and print a list of them. This code can be modified to be used in many scenarios for any file type.
Sub LoopThroughAllTextFilesInFolder()
'Declarations
Dim wb As Workbook
Dim DirPath As String
Dim FileName As String
Dim FileExt As String
Dim UserFolderChoice As FileDialog
Dim i As Integer
Dim howmany As Integer
'Declarations End
'Regular Stuff
Application.ScreenUpdating = False
Application.EnableEvents = False
Application.Calculation = xlCalculationManual
'Regular Stuff End
'User's Folder Choice
Set UserFolderChoice = Application.FileDialog(msoFileDialogFolderPicker)
With UserFolderChoice
.Title = "Select A Target Folder"
.AllowMultiSelect = False
If .Show <> -1 Then GoTo AllGood
DirPath = .SelectedItems(1) & "\"
End With
'User's Folder Choice End
AllGood:
'Check if path is empty
If DirPath = "" Then GoTo JumpToEnd
'File Extension
FileExt = "*.txt"
'Let's find the first file & how many total files we have
FileName = Dir(DirPath & FileExt)
howmany = Len(Dir(DirPath & FileExt))
'let's loop though them
For i = 1 To howmany
'print the name of the file
Debug.Print FileName
'move to the next file
FileName = Dir
Next i
'Done!!!
JumpToEnd:
'Regular Stuff
Application.EnableEvents = True
Application.Calculation = xlCalculationAutomatic
Application.ScreenUpdating = True
'Regular Stuff End
End Sub
Posted by Excel Instructor:
http://www.chicagocomputerclasses.com/excel-classes/